Cisco Anyconnect For Chromebook
- Cisco Anyconnect Windows 7 Download
- Cisco Anyconnect Client For Chromebook
- Download Cisco Anyconnect Windows 10 64 Bit
- Cisco Anyconnect For Chromebook Windows 10
- Cisco Anyconnect For Chromebook Windows 7
- Cisco Anyconnect For Chromebook Windows 10
3) In the web store, search for “Cisco AnyConnect“, or click this link, then click the Add to Chrome button to install in on your Chrome OS device. Configuring the Cisco VPN Software. 1) Click the Launcher tool in the lower left corner of the screen. 2) Look for the “All Apps” icon and click it. For ChromeOS you should be using the Android version of the AnyConnect client form th eGoogle play store. The ChromeOS platform will not bereceiving any future updates.
Cisco Anyconnect Windows 7 Download
Cisco Anyconnect Client For Chromebook
Cisco AnyConnect Secure Mobility Client - Version 4.9 MR6 (v4.9.06037) Roaming Client for macOS – Version 2.2.544, 2.2.548, 2.2.559; Roaming Client 2.2.580 for Windows; Cisco AnyConnect Secure Mobility Client - Version 4.9 MR5 (v4.9.05042) Umbrella Chromebook Client App Version 1.3.12. Cisco Webex web and video conferencing is an easy, cost-effective way to exchange ideas and information online with anyone, anywhere on any mobile device or video system. Accelerate decision-making, keep projects on track, and collaborate in real time with integrated audio, video, and content sharing, all in one meeting.
Learn about UCSD's expanded virtual private network (VPN) service, which lets you create protected connections to UCSD's network from remote locations.
VPN Use During Temporary Remote Work Directives Spring 2020
In response to the surge in remote workers, IT Services has significantly upgraded the capacity and performance of the VPN service. As such you should feel free to rely on the VPN anytime you are working remotely. When connected to the VPN using the 2-Step Secured - allthruucsd group, all of the traffic to and from your home or remote computer has malware filtered exactly as any on-campus computer does. However, the VPN should not be used when you are not working, such as when a family member is using your personal computer. Note that most academic and student services do not not require you to be logged in to VPN. Faculty and staff are encouraged to use the VPN when working on administrative activities. Find information on VPN setup.
Download Cisco Anyconnect Windows 10 64 Bit
These services require VPN:
- Shared Network Drives
- Cognos/Tableau
- Remote Desktop to computers or VMs
- TN3270 (IFIS/ISIS)
- Library resources (requires 2-Step Secured - allthruucsd)
- Staging links to preview CMS websites (requires 2-Step Secured - allthruucsd)
- Canvas does not require VPN but is recommended if connecting outside the U.S.
- AccessLink
- TechWiki
- Some department-specific applications (iDocs, BAMTRAC, CRIS)
The UCSD VPN creates a virtual private connection over public networks using encryption and other security checks to help protect against computer data transmission interception. It also helps ensure only authorized users can access campus networks. With VPN, network computing traffic between your remote machine (off-campus or wireless) and campus passes over a single, encrypted connection, and your remote machine has a UCSD IP address.
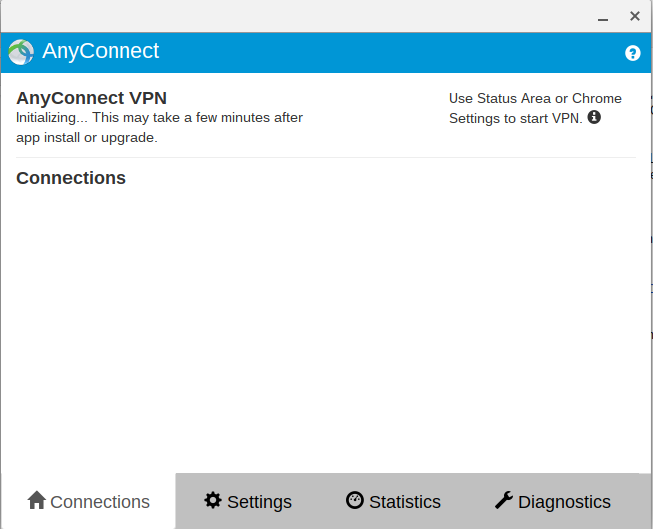
Two-step login is required for VPN connections. Learn more about VPN and two-step login.
Note
Instructions for UC San Diego Health and Health Science VPN users can be found at mcvpn.ucsd.edu.VPN Services
Cisco Anyconnect For Chromebook Windows 10
- AnyConnect - Cisco software VPN client which offers the maximum capabilities and performance.
- EasyConnect - web-based VPN portal at https://vpn.ucsd.edu, which allows secure access to many campus services, electronic library resources, and remote desktop computing without requiring the installation of a software client.
Connect to UCSD's VPN using one of these options:
- VPN AnyConnect client — Download the client for secure access to UCSD services, including Library resources using:
- Conventional installation:
- EasyConnect Web interface to access UCSD services (except the Libraries) — Easily and securely access UCSD services without installing the client. Mac OS X users: EasyConnect Web interface should only be used with computers running Mac OS X 10.8 and newer. Older versions of Mac OS X are no longer supported.
- Go to https://vpn.ucsd.edu
- Enter your Active Directory (AD) username and password.
- Select EasyConnect from the Group drop-down menu, and click Sign On.
- You now can access campus services by clicking a link from the list, such as:
- Campus Exchange (Outlook Web Access)
- Campus Network Status
- Link Family (FinancialLink, TravelLink, etc.)
- SysWiki (for campus system administrators)
You can also access services by typing a URL in the Address field.
- iPhone/iTouch/iPad 6.0.x and above
- Set up your iPhone or iPad to access the VPN.
Cisco Anyconnect For Chromebook Windows 7
To reset your Active Directory (AD) username or password, go to https://adweb.ucsd.edu/adpass or contact your department's system administrator.

VPN Pools
- The VPN service offers the ability to create department-specific pools, which can be used to control access to departmental resources. Please contact your IT support staff for additional information on accessing or using pools for your department. If you do not have IT support staff, then contact the ITS Service Desk.
- To access a VPN pool, when logging in to the VPN, enter your username followed by '@' the pool name. For example, to access the ITS pool, enter 'username@ITS'.
For additional technical info on the VPN service, please see the VPN article on the TechWiki.
Cisco Anyconnect For Chromebook Windows 10
