How To Find Out What Version Of Excel I Have
- Find Excel Version Number
- How To Find Out What Version Of Microsoft Excel I Have
- How To Find Out What Bit Version Of Excel I Have
- How To Figure Out What Version Of Excel I Have On Mac
Sit down and relax while ASAP Utilities does the rest!
Can anyone tell me how to find out what version of Excel and file was created in? I have a routine which inserts sheets into workbooks. However it fails on files that were used extensively in Excel 97. You'll see this near the bottom of the menu on the left side of your screen. You'll click Help if you see that instead. You should see the 'Version' listing under the 'About Excel' button next to a question mark icon.
Who are our clients?
Our list of clients exceeds 22,000 organizations in more than 140 countries.Choose from 10 languages
With clients in over 140 countries, ASAP Utilities is available in:- Deutsch (German)
- Español (Spanish)
- Français (French)
- Italiano (Italian)
- Nederlands (Dutch)
- Português do Brasil (Portuguese (Brazil))
- Русский (Russian)
- 中文(简体) (Chinese (Simplified))
- 日本語 (Japanese)
Supported Excel versions
ASAP Utilities 7.8 works with the Windows editions of:- Excel 2000
- Excel 2002/XP
- Excel 2003
- Excel 2007
- Excel 2010 (32- and 64-bit)
- Excel 2013 (32- and 64-bit)
- Excel 2016 (32- and 64-bit)
- Excel 2019 (32- and 64-bit)
- Excel 365 Desktop (32- and 64-bit)
Pricing & Ordering
Buy your license(s) today. It's only USD 49.00 for a single user license, or save up to 86% with volume discounts.Upgrading
How to upgrade to the latest version of ASAP Utilities.Version history
A history of the various updates and improvements throughout the yearsUser Guide
The ASAP Utilities User Guide is a practical manual that will show you how to get the best out of this excel add-inUpgrade policy for the free Home and Student edition
Since 2001 it's our policy to require users of the free/unregistered 'Home and Student' edition to upgrade (free) once a year to make sure they are always using latest version and thus reduce support questions to us.Information about your Excel version
In Excel menu go to the 'Help' menu and then click on 'About Microsoft Excel'. (If you do not see this option in the menu you are probably using Excel 2007 or 2010.)About Microsoft Excel'>
When you click on 'About Microsoft Excel' you will see some information on your Excel version with at the top the version number.
In this example the version is Excel 2003:
In this example the version is Excel 2002 with service pack (SP) 3 installed:
In this example the version is Excel 2000 with service release (SR) 1 installed:
Excel 2007/2010
If the Excel menu looks similar like the following you are using Excel 2007 or 2010. The menu is now called 'ribbon' by Microsoft.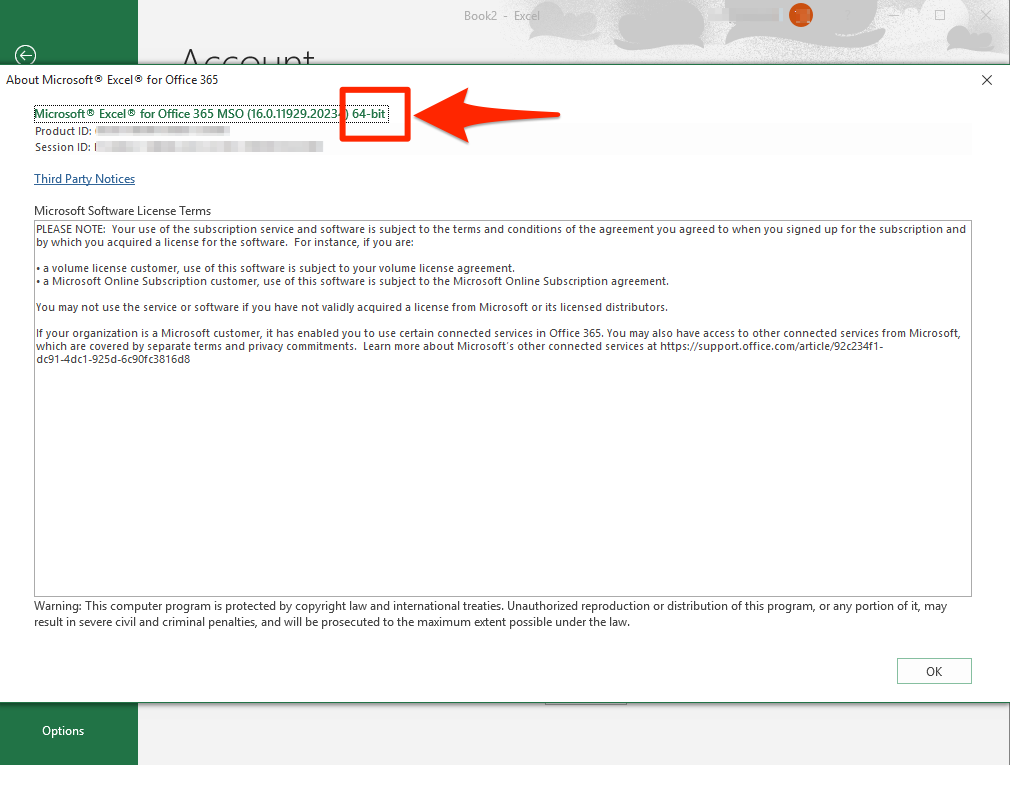 To find the version information you need to:
To find the version information you need to:Click on the Office-logo or 'File' at the top-left, then click on the 'Excel options' button, then choose 'Resources' in the left menu and then click on the 'About' button.
-->
Finds specific information in a range.
Note
Interested in developing solutions that extend the Office experience across multiple platforms? Check out the new Office Add-ins model. Office Add-ins have a small footprint compared to VSTO Add-ins and solutions, and you can build them by using almost any web programming technology, such as HTML5, JavaScript, CSS3, and XML.
Syntax

expression.Find (What, After, LookIn, LookAt, SearchOrder, SearchDirection, MatchCase, MatchByte, SearchFormat)
expression A variable that represents a Range object.
Parameters
| Name | Required/Optional | Data type | Description |
|---|---|---|---|
| What | Required | Variant | The data to search for. Can be a string or any Microsoft Excel data type. |
| After | Optional | Variant | The cell after which you want the search to begin. This corresponds to the position of the active cell when a search is done from the user interface. Notice that After must be a single cell in the range. Remember that the search begins after this cell; the specified cell isn't searched until the method wraps back around to this cell. If you do not specify this argument, the search starts after the cell in the upper-left corner of the range. |
| LookIn | Optional | Variant | Can be one of the following XlFindLookIn constants: xlFormulas, xlValues, xlComments, or xlCommentsThreaded. |
| LookAt | Optional | Variant | Can be one of the following XlLookAt constants: xlWhole or xlPart. |
| SearchOrder | Optional | Variant | Can be one of the following XlSearchOrder constants: xlByRows or xlByColumns. |
| SearchDirection | Optional | Variant | Can be one of the following XlSearchDirection constants: xlNext or xlPrevious. |
| MatchCase | Optional | Variant | True to make the search case-sensitive. The default value is False. |
| MatchByte | Optional | Variant | Used only if you have selected or installed double-byte language support. True to have double-byte characters match only double-byte characters. False to have double-byte characters match their single-byte equivalents. |
| SearchFormat | Optional | Variant | The search format. |
Return value
Find Excel Version Number
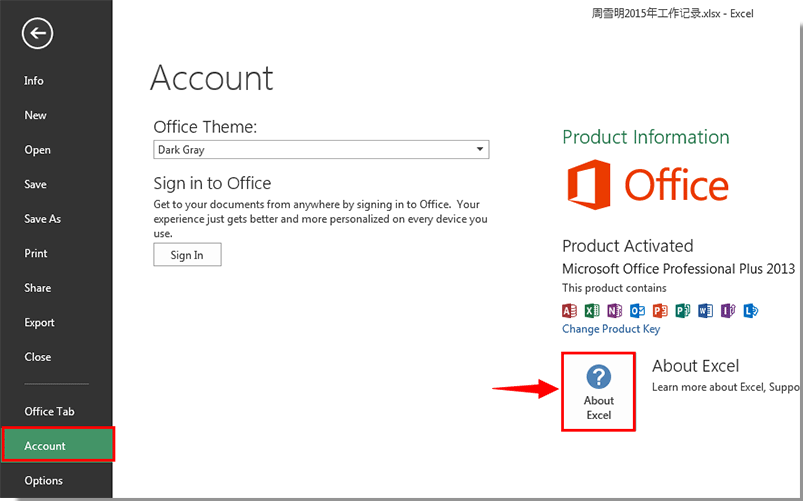
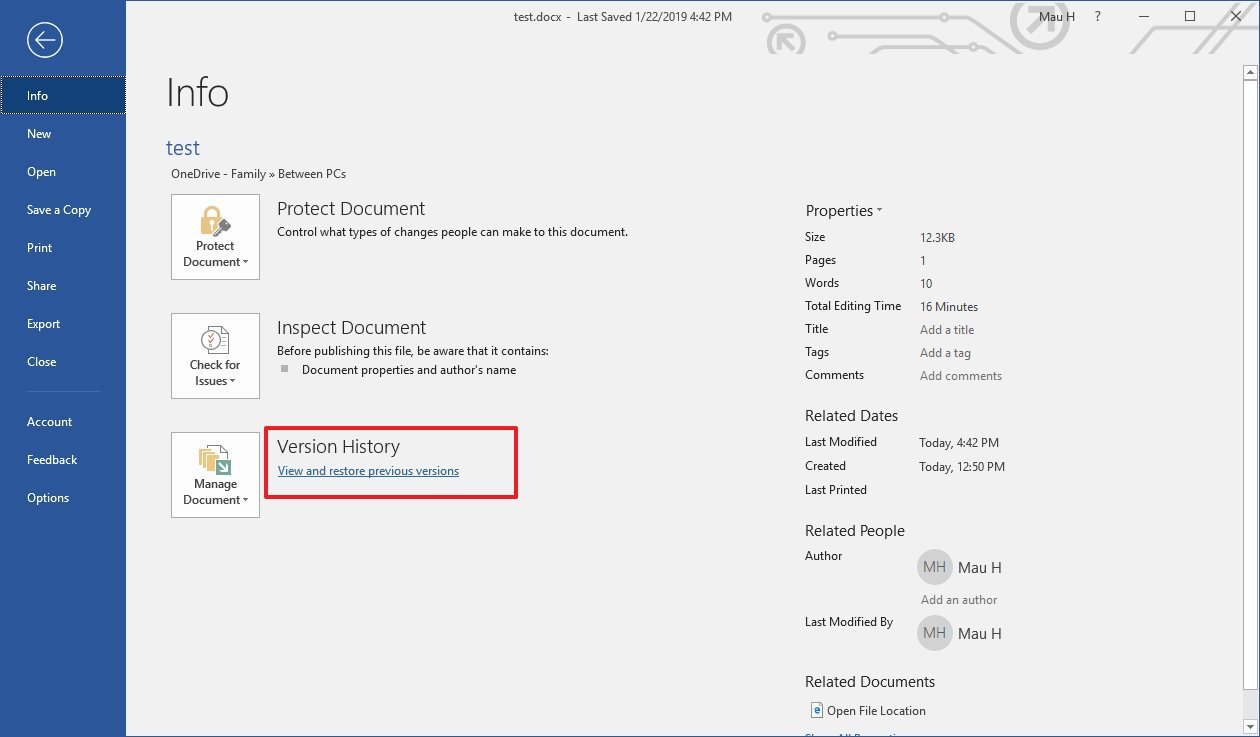
A Range object that represents the first cell where that information is found.
Remarks
This method returns Nothing if no match is found. The Find method does not affect the selection or the active cell.
The settings for LookIn, LookAt, SearchOrder, and MatchByte are saved each time you use this method. If you do not specify values for these arguments the next time you call the method, the saved values are used. Setting these arguments changes the settings in the Find dialog box, and changing the settings in the Find dialog box changes the saved values that are used if you omit the arguments. To avoid problems, set these arguments explicitly each time you use this method.
You can use the FindNext and FindPrevious methods to repeat the search.
When the search reaches the end of the specified search range, it wraps around to the beginning of the range. To stop a search when this wraparound occurs, save the address of the first found cell, and then test each successive found-cell address against this saved address.
To find cells that match more complicated patterns, use a For Each...Next statement with the Like operator. For example, the following code searches for all cells in the range A1:C5 that use a font whose name starts with the letters Cour. When Microsoft Excel finds a match, it changes the font to Times New Roman.

Examples
How To Find Out What Version Of Microsoft Excel I Have
This example finds all cells in the range A1:A500 in worksheet one that contain the value 2, and changes the entire cell value to 5. That is, the values 1234 and 99299 both contain 2 and both cell values will become 5.
How To Find Out What Bit Version Of Excel I Have
This example finds all cells in the range A1:A500 on worksheet one that contain the substring 'abc' and then replaces 'abc' with 'xyz'.
Support and feedback
How To Figure Out What Version Of Excel I Have On Mac
Have questions or feedback about Office VBA or this documentation? Please see Office VBA support and feedback for guidance about the ways you can receive support and provide feedback.
