Thunderbird Sync
If you use the 'Lightning' add-on for Thunderbird, you can configure automatic synchronization. Due to the technical limitations of Thunderbird, you have to synchronize each of your calendars (default calendar and other calendars) individually.
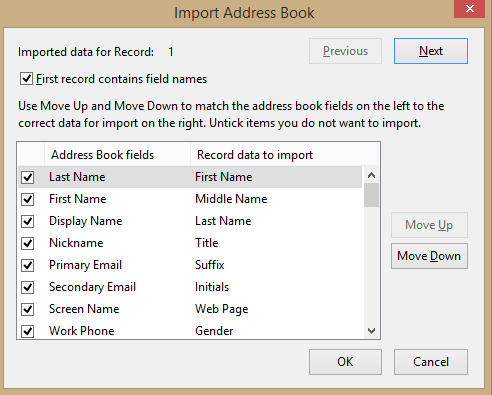
TbSync is a central user interface to manage cloud accounts and synchronize their contact, task and calendar information with Thunderbird. By John Bieling 74,562 users.
Info:
Thunderbird does not include its own calendar. In these instructions, we use the free Lightning add-on on a PC with Windows 7.
- TbSync is a central user interface to manage cloud accounts and synchronize their contact, task and calendar information with Thunderbird. By John Bieling 68,163 users.
- This extension adds support for CalDAV & CardDAV accounts to the Thunderbird Sync manager 'TbSync'. Including iCloud, ownCloud, Nextcloud, Radicale and many more. By John Bieling. Provider for Exchange ActiveSync. Calendar and Date/Time. Rated 5 out of 5 stars.

- Install the Lightning Thunderbird add-on and restart Thunderbird.
- Press Alt + D to open the File menu.
- In the New submenu, select Calendar.
- Select the On the Network option and then Next to continue.
- Select the CalDAV format.
- In the Location field, enter the path https://calendar.gmx.com/begenda/dav/your GMX e-mail address/calendar.
Example: For the e-mail address john.doe@gmx.com, you enter https://calendar.gmx.com/begenda/dav/john.doe@gmx.com/calendar/ as the location.
:max_bytes(150000):strip_icc()/06-How-to-Sync-Outlook-Online-to-Mozilla-Thunderbird-f7168e152d094ac7ba80fabeeee0bfc1.jpg)
:max_bytes(150000):strip_icc()/002-gmail-access-thunderbird-1173150-57278a3cd44a4e99a4a574374845addf.jpg)
- Click Next.
- Give the GMX Organizer a name and, if applicable, a color. Appointments from this calendar will later be displayed in the color. Click Next.
- Enter your GMX e-mail address and password. Confirm by clickingOK.
- Complete setup by clicking Finish.
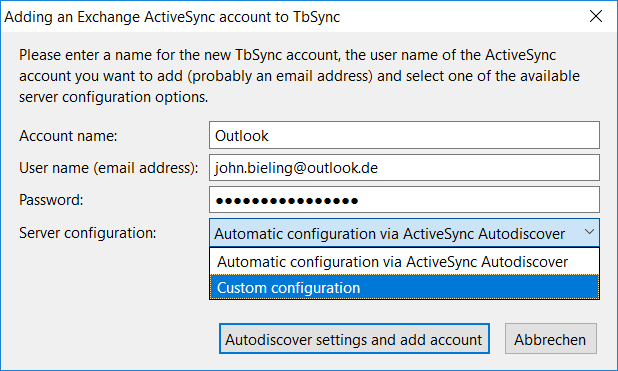
- Start Mozilla Firefox and enter the path https://caldav.gmx.com/your GMX e-mail address in the address line. Press Enter.
- Enter your GMX e-mail address and password.
- Click Home collection at the end of the page.
- Right-click the name of the calendar you want to synchronize with Thunderbird. A context menu opens.
- Select Copy Link Location in the context menu.
- Start Mozilla Thunderbird.
- Press Alt + D to open the Filemenu.
- In the New submenu, select Calendar.
- Select the On the Network option and then Next to continue.
- Select the CalDAV format.
- Click the Location field and press Str + V to paste the link address of the calendar from the clipboard.
- Click Next.
- Give the GMX Organizer a name and, if applicable, a color. Appointments from this calendar will later be displayed in the color. Select Next to continue.
- Complete setup by clicking Finish.
Thunderbird Sync
If you want to synchronize other GMX Organizers with Thunderbird, repeat steps 4 through 14.
